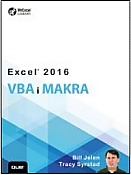Excel 2016 VBA i makra
Opanuj krytyczne narzędzia programu Excel 2016 do budowania wydajnych i niezawodnych
arkuszy!
Zautomatyzuj dowolne rutynowe działania, aby oszczędzić sobie całych dni, a może
tygodni pracy! Spraw, by Excel wykonywał rzeczy, które uważałeś za niemożliwe.
Poznaj techniki makr, których nie znajdziesz nigdzie indziej i twórz zautomatyzowane
raporty.
Bill Jelen i Tracy Syrstad pokazują, jak natychmiast wizualizować informacje, aby
móc działać na nich, przechwytywać dane skądkolwiek i używać ich gdziekolwiek oraz
automatyzować najlepsze nowe funkcje programu Excel 2016.
Znajdziesz tu proste instrukcje krok po kroku, praktyczne przykłady oraz ponad 50
skoroszytów wypełnionych dodatkowymi przykładami, makrami i rozwiązaniami – prosto
od MrExcel!
• Szybko rozpocznij pracę z tworzeniem makr w programie Excel
• Wydajnie posługuj się zakresami, komórkami i formułami
• Buduj superszybkie aplikacje za pomocą tablic
• Automatyzuj nowe ulepszenia tabel przestawnych
• Gromadź dane użytkowników za pomocą niestandardowych okien dialogowych
• Zapewnij niezawodność i elastyczność swoich makr
• Pobieraj dane z Internetu przy użyciu zapytań Web
• Korzystaj z zaawansowanych klas, zbiorów i niestandardowych funkcji
• Buduj wyrafinowane rozwiązania analizy biznesowej
• Odczytuj i zapisu dane w baza Access lub SQL Server
• Kontroluj inne programy Office oraz sam system Windows
• Pisz kod, który będzie działać również w starszych wersjach programu Excel
• Zacznij tworzyć aplikacje w stylu Sklepu Office
Bill Jelen, MVP w dziedzinie programu Excel oraz gospodarz witryny
MrExcel.com, posługuje się arkuszami kalkulacyjnymi od roku 1985, zaś witrynę
MrExcel.com uruchomił w roku. Jest regularnym gościem programu „Call for Help with Leo
Laporte i utworzył ponad 1200 epizodów podkastu „Learn Excel from MrExcel Jest
również autorem 30 książek na temat Microsoft Excel oraz comiesięcznego artykułu do
Strategic Finance. Przed założeniem MrExcel.com Jelen spędził 12 lat pracując jako
analityk finansowy w różnych działach wielkich przedsiębiorstw publicznych. Mieszka
niedaleko Akron, Ohio z żoną Mary Ellen i synami.
Wprowadzenie
Co zawiera niniejsza książka?
Skrócenie procesu przyswajania wiedzy
Możliwości programu Excel VBA
Materiały naukowe potrzebne do tworzenia aplikacji
Czy książka ta uczy programu Excel?
Funkcje VBA a wersje programu Excel w systemie Windows
Wersje programu Excel
Różnice dla użytkowników systemu Mac
Elementy specjalne i konwencje typograficzne
Pliki kodu
Następne kroki
1. Zwiększanie możliwości programu Excel za pomocą języka VBA
Możliwości Excela
Początkowe przeszkody
Rejestrator makr nie działa!
Nikt w zespole programu Excel nie poświęca wiele uwagi rejestratorowi makr
Visual Basic nie przypomina języka BASIC
Dobra wiadomość: "wspinaczka" związana z poznaniem języka VBA nie jest
trudna
Doskonała wiadomość: program Excel wraz z językiem VBA wart jest włożonego wysiłku
Znajomość narzędzi: karta Deweloper
Typy plików, dla których dopuszczane są makra
Bezpieczeństwo makr
Dodawanie zaufanej lokalizacji
Zastosowanie ustawień makr w celu włączenia obsługi makr poza zaufanymi lokalizacjami
Stosowanie opcji Wyłącz wszystkie makra i wyświetl powiadomienie
Przegląd informacji dotyczących rejestrowania, zapisywania i uruchamiania makr
Wypełnianie okna dialogowego Rejestrowanie makra
Uruchamianie makra
Tworzenie przycisku makra na wstążce
Tworzenie przycisku makra na pasku narzędzi Szybki dostęp
Przypisywanie makra do kontrolki formularza, pola tekstowego lub kształtu
Działanie edytora Visual Basic
Ustawienia narzędzia VB Editor
Eksplorator projektu
Okno Properties
Mankamenty rejestratora makr
Rejestrowanie makra
Analiza kodu w oknie programowania
Sprawdzanie każdego makra
Uruchomienie tego samego makra innego dnia generuje nieoczekiwane wyniki
Możliwe rozwiązanie: wykorzystywanie odwołań względnych podczas rejestrowania
Podczas rejestrowania nigdy nie używaj przycisku Autosumowanie lub Szybka analiza
Cztery wskazówki dotyczące używania rejestratora makr
Następne kroki
2. Skoro nazywa się BASIC, dlaczego nie wygląda znajomo?
Nie rozumiem tego kodu!
"Części mowy" języka VBA.
Język VBA nie jest bardzo trudny
Pliki pomocy VBA: Stosowanie klawisza F1 do wyszukiwania potrzebnych informacji
Korzystanie z pomocy
Analiza kodu zarejestrowanego makra: korzystanie z edytora VB i tematów pomocy
Parametry opcjonalne
Zdefiniowane stałe
Właściwości mogą zwracać obiekty
Stosowanie narzędzi debugowania do analizy zarejestrowanego kodu
Krokowe wykonywanie kodu
Inne opcje debugowania: punkty przerwania
Poruszanie się w kodzie w przód lub w tył
Uruchamianie fragmentu kodu bez trybu krokowego
Tworzenie zapytań podczas krokowego wykonywania kodu
Zapytania poprzez umieszczanie kursora nad wyrażeniem
Zapytania tworzone za pomocą okna czujek (Watches)
Wykorzystywanie czujek do ustawiania punktów przerwań
Stosowanie czujek do obiektów
Narzędzie Object Browser: odwołanie ostateczne
Siedem wskazówek poprawiania zarejestrowanego kodu
Wskazówka 1: Niczego nie zaznaczaj
Wskazówka 2: Używaj Cells(2,5), ponieważ jest to znacznie bardziej praktyczne, niż
Range("E2")
Wskazówka 3: Używaj bardziej niezawodnych sposobów wyszukiwania ostatniego wiersza
Wskazówka 4: Stosuj zmienne, by unikać "sztywnego" kodowania wierszy i formuł
Wskazówka 5: Używaj formuł typu R1C1, które ułatwiają życie
Wskazówka 6: Kopiuj i wklejaj w pojedynczej instrukcji
Wskazówka 7: Używaj konstrukcji With...End With do wykonywania wielu działań
Następne kroki
3. Odwoływanie się do zakresów
Obiekt Range
Składnia specyfikowania zakresu
Zakresy nazwane
Skróty stosowane przy odwołaniach do zakresów
Odwoływanie się do zakresów w innych arkuszach
Odwoływanie się do zakresu względem innego zakresu
Stosowanie właściwości Cells do zaznaczania zakresu
Stosowanie właściwości Offset do odwoływania się do zakresu
Używanie właściwości Resize do zmiany rozmiaru zakresu
Stosowanie właściwości Columns i Rows do określania zakresu
Stosowanie metody Union do łączenia wielu zakresów
Stosowanie metody Intersect do tworzenia nowego zakresu na podstawie nakładających się
zakresów
Stosowanie funkcji IsEmpty do sprawdzenia, czy komórka jest pusta
Stosowanie właściwości CurrentRegion do zaznaczania zakresu danych Data
Stosowanie kolekcji Areas do zwracania nieciągłego zakresu
Odwołania do tabel
Następne kroki
4. Pętle i sterowanie przepływem
Pętle For...Next
Stosowanie zmiennych w instrukcji For
Uwagi dotyczące pętli For...Next
Wcześniejsze przerywanie pętli po spełnieniu warunku
Zagnieżdżanie pętli
Pętle Do
Stosowanie klauzul While lub Until w pętlach Do
Pętla VBA: For Each
Zmienne obiektowe
Sterowanie przepływem: stosowanie konstrukcji If...Then...Else i Select Case
Podstawowe sterowanie przepływem: If...Then...Else.
Stosowanie konstrukcji If...ElseIf ...End If dla wielu warunków
Stosowanie konstrukcji Select Case...End Select dla wielu warunków
Następne korki
5. Formuły w stylu R1C1
Odwoływanie się do komórek: porównanie odwołań typu A1 i R1C1
Zmiana odwołań na styl R1C1
Magia formuł programu Excel
Wprowadź formułę raz i skopiuj ją 1000 razy!
Nie ma w tym niczego nadzwyczajnego
Omówienie stylu odwołań R1C1
Używanie stylu R1C1 dla odwołań względnych
Stosowanie stylu R1C1 dla odwołań bezwzględnych
Stosowanie notacji R1C1 przy odwołaniach mieszanych
Odwoływanie się do całych kolumn lub wierszy za pomocą notacji R1C1
Zastępowanie wielu formuł A1 za pomocą pojedynczej formuły R1C1
Pamiętanie numerów kolumn powiązanych z literą kolumn
Stosowanie formuł R1C1 w formułach tablicowych
Następne kroki
6. Tworzenie nazw i operacje na nazwach w VBA
Porównanie nazw globalnych i lokalnych
Dodawanie nazw
Usuwanie nazw
Dodawanie komentarzy
Typy nazw
Formuły
Ciągi
Liczby
Tabele
Używanie tablic w nazwach
Nazwy zastrzeżone
Ukrywanie nazw
Sprawdzanie istnienia nazwy
Następne kroki
7. Programowanie zdarzeń
Poziomy zdarzeń
Stosowanie zdarzeń
Parametry zdarzenia
Włączanie zdarzeń
Zdarzenia dotyczące skoroszytu
Zdarzenia dotyczące arkusza i wykresu na poziomie skoroszytu
Zdarzenia dotyczące arkusza
Zdarzenia dotyczące wykresów
Wykresy osadzone
Zdarzenia dotyczące wykresu osadzonego i arkusza wykresu
Zdarzenia na poziomie aplikacji
Następne kroki
8. Tablice
Deklarowanie tablicy
Deklarowanie wielowymiarowej tablicy
Wypełnianie tablicy
Pobieranie danych z tablicy
Wykorzystywanie tablic do przyspieszenia działania kodu
Wykorzystywanie tablic dynamicznych
Przekazywanie tablicy
Następne kroki
9. Tworzenie klas, rekordów i kolekcji
Wstawianie modułu klasy
Śledzenie zdarzeń dotyczących aplikacji i wykresów osadzonych
Zdarzenia dotyczące aplikacji
Zdarzenia dotyczące wykresów osadzonych
Tworzenie obiektu niestandardowego
Stosowanie obiektu niestandardowego
Wykorzystywanie kolekcji
Tworzenie kolekcji
Tworzenie kolekcji w module standardowym
Tworzenie kolekcji w module klasy
Stosowanie słowników
Stosowanie typów zdefiniowanych przez użytkownika do tworzenia właściwości
niestandardowych
Następne kroki
10. Obiekty UserForm - wprowadzenie
Pola wprowadzania danych
Pola komunikatów
Tworzenie formularza użytkownika
Wywoływanie i ukrywanie formularza użytkownika
Programowanie formularzy użytkownika
Zdarzenia związane z formularzami użytkownika
Programowanie kontrolek
Stosowanie podstawowych kontrolek formularza
Stosowanie etykiet, pól tekstowych i przycisków poleceń
Wybór pomiędzy polami list a polami kombi w formularzach
Dodawanie przycisków opcji do formularza użytkownika
Dodawanie grafiki do formularza użytkownika
Stosowanie przycisku pokrętła na formularzu użytkownika
Stosowanie kontrolki MultiPage do łączenia formularzy
Weryfikowanie wpisów w polach
Nieprawidłowe zamknięcie okna
Uzyskiwanie nazwy pliku
Następne kroki
11. Analiza danych za pomocą funkcji Filtr zaawansowany
Zastępowanie pętli funkcją Autofiltr
Wykorzystywanie funkcji Autofiltr
Zaznaczanie tylko widocznych komórek
Filtr zaawansowany - łatwiej w VBA niż w programie Excel
Korzystanie z interfejsu użytkownika do budowania filtru zaawansowanego
Stosowanie filtru zaawansowanego do uzyskiwania unikatowej listy wartości
Uzyskiwanie listy unikatowych wartości za pomocą interfejsu użytkownika
Wyodrębnianie unikatowej listy wartości za pomocą kodu VBA
Uzyskiwanie unikatowej kombinacji dwóch lub większej liczby pól
Stosowanie filtru zaawansowanego za pomocą zakresów kryteriów
Łączenie wielu kryteriów za pomocą sumy logicznej OR
Łączenie dwóch kryteriów za pomocą iloczynu logicznego AND
Inne trochę bardziej złożone zakresy kryteriów
Najbardziej złożone kryteria: Zastępowanie listy wartości warunkiem utworzonym jako
wynik formuły
Stosowanie funkcji Filtr zamiast Filtr zaawansowany
Brak rekordów w wyniku przy użyciu opcji Filtruj listę na miejscu
Wyświetlanie wszystkich rekordów po uruchomieniu filtrowania listy na miejscu
Prawdziwy koń pociągowy: xlFilterCopy dla wszystkich rekordów, zamiast opcji Tylko
unikatowe rekordy
Kopiowanie wszystkich kolumn
Kopiowanie podzestawu kolumn i zmiana ich kolejności
Program Excel w praktyce: Wyłączanie kilku list rozwijanych funkcji Autofiltr.
Następne kroki
12. Wykorzystywanie VBA do tworzenia tabel przestawnych
Ewolucja tabel przestawnych w różnych wersjach programu Excel
Tworzenie tabel przestawnych w języku Excel VBA
Definiowanie bufora tabeli przestawnej
Tworzenie i konfigurowanie tabeli przestawnej
Dodawanie pól do obszaru danych
Powody, dla których nie można przenosić lub zmieniać fragmentów raportu przestawnego
Określanie rozmiaru gotowej tabeli przestawnej w celu przekształcenia jej na wartości
Stosowanie zaawansowanych funkcji tabel przestawnych
Używanie wielu pól wartości
Grupowanie dat poszczególnych dni według miesięcy, kwartałów lub lat
Zmiana obliczeń w celu prezentowania wartości procentowych
Eliminowanie pustych komórek w obszarze wartości
Kontrolowanie kolejności sortowania za pomocą opcji autosortowania (AutoSort)
Powielanie raportu dla każdego produktu
Filtrowanie zestawu danych
Ręczne filtrowanie dwóch lub kilku elementów w polu tabeli przestawnej
Stosowanie filtrów pojęciowych
Stosowanie filtrów wyszukiwania
Konfigurowanie fragmentatorów w celu filtrowania tabeli przestawnej
Konfigurowanie osi czasu tabeli przestawnej programu Excel 2016
Wykorzystywanie modelu danych w programie Excel 2016
Dodanie obu tabel do Modelu danych
Tworzenie relacji pomiędzy dwoma tabelami
Defi niowanie bufora tabeli przestawnej i tworzenie tabeli przestawnej
Dodawanie pól modelu do tabeli przestawnej
Dodawanie pól numerycznych do obszaru wartości
Podsumowanie
Stosowanie innych funkcji tabel przestawnych
Obliczeniowe pola danych
Elementy obliczeniowe
Używanie właściwości ShowDetail do filtrowania zestawu rekordów
Zmiana układu na karcie Projektowanie
Ustawienia układu raportu
Wyłączanie sum częściowych dla wielu pól wierszy
Następne kroki
13. Zaawansowane możliwości programu Excel
Operacje na plikach
Tworzenie listy plików w katalogu
Importowanie i usuwanie pliku CSV
Wczytanie pliku tekstowego do pamięci i analiza pliku
Łączenie i rozdzielanie skoroszytów
Rozdzielanie arkuszy w oddzielnych skoroszytach
Łączenie skoroszytów
Filtrowanie i kopiowanie danych do oddzielnych arkuszy
Kopiowanie danych do oddzielnych arkuszy bez użycia filtru
Eksportowanie danych do pliku XML
Komentarze komórek
Zmiana rozmiaru komentarzy
Umieszczanie wykresu w komentarzu
Zaznaczanie komórek
Stosowanie formatowania warunkowego do wyróżniania zaznaczonych komórek
Wyróżnienie zaznaczonych komórek bez stosowania formatowania warunkowego
Zaznaczanie/usuwanie zaznaczenia nieciągłych komórek
Tworzenie ukrytego pliku dziennika
Metody dla profesjonalistów języka VBA
Tworzenie w programie Excel modułu klasy stanu
Pogłębione analizy tabel przestawnych
Filtrowanie tabeli przestawnej OLAP według listy elementów
Tworzenie niestandardowej kolejności sortowania
Tworzenie wskaźnika postępu
Stosowanie chronionych pól haseł
Zmiana wielkości liter
Zaznaczanie za pomocą SpecialCells
Resetowanie formatu tabeli
Sprytne aplikacje
Uzyskiwanie danych historycznych notowań giełdowych
Używanie możliwości rozbudowy VBA w celu dodawania kodu do nowych skoroszytów
Następne kroki
14. Przykłady funkcji definiowanych przez użytkownika
Tworzenie funkcji definiowanych przez użytkownika
Udostępnianie funkcji UDF
Użycie niestandardowych funkcji programu Excel
Ustawianie nazwy bieżącego skoroszytu w komórce
Ustawianie w komórce nazwy bieżącego skoroszytu i ścieżki pliku
Sprawdzenie, czy skoroszyt jest otwarty
Sprawdzenie, czy istnieje arkusz w otwartym skoroszycie
Określenie liczby skoroszytów w katalogu
Pobieranie ID użytkownika
Pobieranie informacji o dacie i godzinie ostatniego zapisu
Pobieranie informacji o niezmieniającej się dacie i godzinie
Sprawdzanie poprawności adresu e-mail
Sumowanie komórek w oparciu o kolor ich wypełnienia
Zliczanie wartości unikatowych
Usuwanie duplikatów z zakresu
Wyszukiwanie w zakresie pierwszej komórki o niezerowej długości
Zastępowanie wielu znaków
Uzyskiwanie liczb z mieszanego tekstu
Przekształcenie numeru tygodnia na datę
Wyodrębnianie pojedynczego elementu z ograniczonego ciągu
Sortowanie i łączenie
Sortowanie liczb i znaków alfanumerycznych
Wyszukiwanie ciągu wewnątrz tekstu
Odwracanie zawartości komórki
Zwracanie adresów duplikatów wartości maksymalnych
Zwracanie adresu hiperłącza
Zwracanie litery kolumny na podstawie adresu komórki
Stosowanie statycznej funkcji losowej
Używanie Select Case na arkuszu
Następne kroki
15. Tworzenie wykresów
Porównanie dobrego i niedobrego kodu VBA używanego do tworzenia wykresów
Planowanie przeróbki wielu wykresów
Stosowanie metody .AddChart2 do tworzenia wykresu
Style wykresu
Formatowanie wykresu
Odwoływanie się do określonego wykresu
Specyfikowanie tytułu wykresu
Stosowanie koloru wykresu
Filtrowanie wykresu
Używanie metody SetElement do emulowania zmian dostępnych w menu ikony Plus
Stosowanie metody Format do zarządzania formatowaniem
Zmiana wypełnienia obiektu
Formatowanie ustawień linii
Tworzenie wykresów kombi
Eksportowanie wykresu jako grafiki PowerPoint
Rozważanie kompatybilności wstecznej
Następne kroki
16. Wizualizacje danych i formatowanie warunkowe
Metody i ich właściwości w VBA do wizualizacji danych
Dodawanie pasków danych do zakresów
Dodawanie do zakresu skali kolorów
Dodawanie do zakresu zestawów ikon
Specyfikowanie zestawu ikon
Specyfikowanie zakresów dla każdej ikony
Stosowanie sztuczek przy wizualizacji danych
Tworzenie zestawu ikon dla podzbioru zakresu
Używanie w zakresie dwóch kolorów dla pasków danych
Stosowanie innych metod formatowania warunkowego
Formatowanie komórek, których wartości są powyżej lub poniżej średniej
Formatowanie komórek za pomocą reguły Pierwsze 10 lub Ostatnie 5
Formatowanie unikatowych lub duplikowanych komórek
Formatowanie komórek w oparciu o ich wartość
Formatowanie komórek zawierających tekst
Formatowanie komórek, które zawierają daty
Formatowanie komórek, które są puste lub zawierają błędy
Używanie formuły do określenia, które komórki mają być formatowane
Stosowanie nowej właściwości NumberFormat
Następne kroki
17. Tworzenie pulpitów nawigacyjnych za pomocą wykresów przebiegu w czasie
Tworzenie wykresów przebiegu w czasie
Skalowanie wykresów przebiegu w czasie
Formatowanie wykresów przebiegu w czasie
Stosowanie kolorów motywu
Stosowanie kolorów RGB
Formatowanie elementów wykresów przebiegu w czasie
Formatowanie wykresów Zysk/strata
Tworzenie pulpitów nawigacyjnych
Uwagi dotyczące wykresów przebiegu w czasie
Tworzenie setek poszczególnych wykresów przebiegu w czasie na pulpicie nawigacyjnym
Następne kroki
18. Odczytywanie i zapisywanie na stronach sieci Web
Uzyskiwanie danych z sieci Web
Tworzenie wielu zapytań za pomocą VBA
Wyszukiwanie wyników w pobranych danych
Podsumowanie
Przykłady pobierania danych z witryn sieci Web za pomocą kwerend
Używanie metody Application.OnTime do okresowej analizy danych
Używanie trybu Ready w zaplanowanych procedurach
Specyfikowanie czasu systemu Windows dla aktualizacji
Anulowanie poprzednio zaplanowanego makro
Zamknięcie programu Excel anuluje wszystkie oczekujące zaplanowane makra
Planowanie uruchamiania makra x minut w przyszłości
Planowanie przypomnienia słownego
Zaplanowanie uruchamiania makra co dwie minuty
Publikowanie danych na stronie sieci Web
Stosowanie VBA do tworzenia niestandardowych stron sieci Web
Stosowanie programu Excel jako systemu zarządzania zawartością
Premia: FTP w programie Excel
Następne kroki
19. Przetwarzanie plików tekstowych
Importowanie z plików tekstowych
Importowanie plików tekstowych, które mają mniej niż 1 048 576 wierszy
Obsługa plików tekstowych zawierających więcej niż 1 048 576 wierszy
Zapisywanie plików tekstowych
Następne kroki
20 .Automatyzowanie programu Word
Stosowanie wiązania wczesnego do odwoływania się do obiektów programu Word
Stosowanie wiązania późnego do odwołań do obiektów programu Word
Stosowanie słowa kluczowego New w odwołaniach do aplikacji Word
Stosowanie funkcji CreateObject do tworzenia nowej instancji obiektu
Stosowanie funkcji GetObject do odwoływania się do istniejącej instancji programu Word
Używanie wartości stałych
Używanie okna czujek do uzyskiwania rzeczywistych wartości stałych
Stosowanie wyszukiwarki obiektów do uzyskania rzeczywistych wartości stałych
Działanie obiektów programu Word
Obiekt Document
Obiekt Selection
Obiekt Range
Zakładki
Kontrolowanie pól formularzy w programie Word
Następne kroki
21. Stosowanie programu Access jako wewnętrznej bazy danych w celu usprawnienia
dostępu do danych dla wielu użytkowników
Porównanie ADO i DAO
Narzędzia obiektów ADO
Dodawanie rekordów do bazy danych
Pobieranie rekordów z bazy danych
Aktualizowanie istniejącego rekordu
Usuwanie rekordów poprzez obiekt ADO
Sumowanie rekordów za pośrednictwem obiektów ADO
Inne narzędzia za pośrednictwem ADO
Sprawdzanie, czy tabela istnieje
Sprawdzenie, czy istnieje pole
Dodawanie tabeli na bieżąco
Dodawanie pola na bieżąco
Przykłady dla SQL Server
Następne kroki
22. Zaawansowane techniki stosowania obiektów UserForm
Stosowanie paska narzędzi UserForm w projektowaniu kontrolek na formularzach
Dodatkowe kontrolki użytkownika
Kontrolki Checkbox
Kontrolki i kolekcje
Niemodalne formularze użytkownika
Stosowanie hiperłączy w formularzach użytkownika
Dodawanie kontrolek w czasie działania
Zmiana na bieżąco rozmiaru formularza użytkownika
Dodawanie kontrolek na bieżąco
Zmiana rozmiaru na bieżąco
Dodawanie innych kontrolek
Dodawanie obrazu na bieżąco
Podsumowanie
Dodawanie pomocy do formularza użytkownika
Wyświetlanie klawiszy akceleratorów
Dodawanie kontrolki porady tekstowej
Określanie kolejności kart
Kolorowanie kontrolki aktywnej
Tworzenie przezroczystych formularzy
Następne kroki
23. Interfejs programowania aplikacji (API)
Deklaracje interfejsu API
Używanie deklaracji API
Tworzenie deklaracji API zgodnych z systemami 32- i 64-bitowymi
Przykłady funkcji API
Uzyskiwanie nazwy komputera
Sprawdzenie, czy plik programu Excel jest otwarty w sieci
Uzyskiwanie informacji dotyczących rozdzielczości ekranu
Dostosowywanie okna dialogowego Windows - informacje
Blokowanie przycisku X do zamykania formularza użytkownika
Tworzenie czasomierza
Odtwarzanie dźwięków
Następne kroki
24. Obsługa błędów
Co dzieje się, kiedy pojawia się błąd?
Mylące błędy debugowania kodu formularza użytkownika
Podstawowa obsługa błędów za pomocą składni On Error GoTo
Ogólne programy obsługi błędów
Obsługa błędów poprzez wybranie opcji ignorowania błędów
Blokowanie ostrzeżeń programu Excel
Celowe wywoływanie błędu
Szkolenia klientów
Błędy podczas projektowania w porównaniu z błędami występującymi kilka miesięcy
później
Runtime Error 9: Indeks poza zakresem
Runtime Error 1004: Nie zadziałała metoda Range dla obiektu globalnego
Dolegliwości kodu chronionego
Więcej problemów dotyczących haseł
Błędy powodowane przez zmiany wersji
Następne kroki
25. Dostosowywanie wstążki w celu uruchamiania makr
Gdzie dodawać kod: Folder i plik customui
Tworzenie kart i grup
Dodawanie kontrolki do wstążki
Uzyskiwanie dostępu do struktury plików
Działanie pliku RELS
Zmiana nazwy pliku Excel i otwieranie skoroszytu
Używanie obrazów na przyciskach
Stosowanie na wstążce ikon pakietu Microsoft Offi ce
Dodawanie obrazów ikon do wstążki
Rozwiązywanie problemów dotyczących komunikatów o błędach
Atrybut "Attribute Name" dla elementu "customui Ribbon" nie jest
zdefiniowany w schemacie lub defi nicji DTD
Niedozwolony znak w nazwie kwalifi kowanej
Nazwa znacznika "customui" nie jest akceptowana w odniesieniu do modelu
zawartości elementu nadrzędnego
Problemy z pewnymi zawartościami
Nieprawidłowa liczba argumentów lub nieprawidłowe przypisanie właściwości
Nieprawidłowy format lub rozszerzenie pliku
Nic się nie stało
Inne sposoby uruchomienia makra
Stosowanie skrótów klawiszowych do uruchamiania makra
Dołączanie makra do przycisku polecenia
Dołączanie makra do kształtu
Dołączanie makra do kontrolki ActiveX
Uruchamianie makra za pomocą hiperłącza
Następne kroki
26. Tworzenie dodatków
Cechy standardowych dodatków
Przekształcanie skoroszytu programu Excel na dodatek
Używanie funkcji Zapisywanie jako do przekształcenia pliku na dodatek
Stosowanie edytora VB do konwersji pliku na dodatek
Instalowanie dodatku w systemie klienckim
Zamykanie dodatków
Usuwanie dodatków
Stosowanie ukrytego arkusza jako alternatywa dla dodatku
Następne kroki
27. Omówienie sposobów tworzenia dodatków pakietu Office
Tworzenie pierwszego dodatku pakietu Office - Hello World
Dodawanie mechanizmów interakcji do dodatku pakietu Office
Wstęp do języka HTML
Stosowanie znaczników
Dodawanie przycisków
Wykorzystanie plików CSS
Stosowanie XML do definiowania dodatku pakietu Office
Wykorzystanie kodu JavaScript w celu dodania do dodatku pakietu Office mechanizmów
interakcji
Struktura funkcji
Zmienne
Ciągi
Tablice
Pętle for w kodzie JavaScript
Działanie instrukcji if w kodzie JavaScript
Działanie instrukcji Select..Case w kodzie JavaScript
Działanie instrukcji For each..next w kodzie JavaScript
Operatory matematyczne, logiczne i używane do przypisywania
Funkcje matematyczne w kodzie JavaScript
Zapisywanie w okienku zawartości lub okienku zadań
Modyfikacje kodu JavaScript, by działał w dodatku pakietu Office
Napa Office 365 Development Tools
Następne kroki
28. Nowości i zmiany w programie Excel 2016
Jeśli coś zmieniło się w interfejsie użytkownika, zmieniło się też w VBA
Wstążka
Interfejs SDI (Single Document Interface)
Narzędzie Szybka analiza
Wykresy
Tabele przestawne
Fragmentatory
Grafiki SmartArt
Poznawanie nowych obiektów i metod
Tryb zgodności
Stosowanie właściwości Version
Stosowanie właściwości Excel8CompatibilityMode
Następne kroki
Indeks
648 stron, Format: 23.0x16.7, oprawa kartonowa foliowana
Księgarnia nie działa. Nie odpowiadamy na pytania i nie realizujemy zamówien. Do odwolania !.